How to undo send (unsend) a sent email in Outlook?
Our enterprise e-mail and calendaring is running on Exchange 2010 and we have thousands of Mac users with Outlook 2011 and a thousand Linux users that use OWA to access their mailbox. Is it possible to recall a message using Outlook 2011 or OWA on Exchange 2010? I have reviewed these but they seem to apply to earlier clients and server versions. Here's how to recall a mistakenly-sent email. Navigate to the Sent folder to bring up your recently sent items. Double-click the message you intend to recall. RECOMMENDED VIDEOS FOR YOU. 1 Click 'Sent Items' from the 'Mail'. 2 Click to open Outlook email/message you want to recall and replace. 3 From 'Message' tab, click 'Actions' 'Other Actions' 'Recall This Message'. 4 Click 'Delete unread copies and replace with a new message' or 'Delete unread copies and replace with a new message'. Now, I want to recall an email in new Outlook 2019 on Windows 10 OS. I tried to recall Outlook email but the attempted operation failed. How to recall the Outlook message that has been already sent. Also, please tell me how long does it take to recall an email in Outlook app. How do you recall email in Outlook 2011 for Mac? Sorry, Outlook 2011 does not include a recall feature. While Outlook for Windows includes recall, it only works under a few limited situations and is proprietary to Exchange server accounts. For this reason, I do not believe it will be added to future versions of Outlook 2011.
For example, you are composing a new email, and then click the Send button by mistake in Outlook. Thus you want to undo the sending action, any ideas? Actually, you can easily undo a sending action by the Recall This Message feature in Outlook.
- Auto CC/BCC by rules when sending email; Auto Forward Multiple Emails by rules; Auto Reply without exchange server, and more automatic features...
- BCC Warning - show message when you try to reply all if your mail address is in the BCC list; Remind When Missing Attachments, and more remind features...
- Reply (All) With All Attachments in the mail conversation; Reply Many Emails at once; Auto Add Greeting when reply; Auto Add Date&Time into subject...
- Attachment Tools: Auto Detach, Compress All, Rename All, Auto Save All... Quick Report, Count Selected Mails, Remove Duplicate Mails and Contacts...
- More than 100 advanced features will solve most of your problems in Outlook 2010-2019 and 365. Full features 60-day free trial.
Undo send a sent email by the Recall This Message feature
To cancel the action of sending email, please apply the Recall This Message featurein Outlook.
1. Select the Sent Items folder on the Navigation Pane, and double click to open the email you sent by mistake.
2. In the opening Message window, please click Message > Actions > Recall This Message. See screenshot:
3. In the Recall This Message dialog, please check the Delete unread copies of this message option, optionally check the Tell me if recall succeeds or fails for each recipient option, and click the OK button. See screenshot:
4. Close the message.
Note: If you have checked the Tell me if recall succeeds or fails for each recipient option, and the recipients have not read this email in their Outlook, this email will be recalled, and you will receive recall notifications as below screenshot shown:
Related Articles
Kutools for Outlook - Brings 100 Advanced Features to Outlook, and Make Work Much Easier!
- Auto CC/BCC by rules when sending email; Auto Forward Multiple Emails by custom; Auto Reply without exchange server, and more automatic features...
- BCC Warning - show message when you try to reply all if your mail address is in the BCC list; Remind When Missing Attachments, and more remind features...
- Reply (All) With All Attachments in the mail conversation; Reply Many Emails in seconds; Auto Add Greeting when reply; Add Date into subject...
- Attachment Tools: Manage All Attachments in All Mails, Auto Detach, Compress All, Rename All, Save All... Quick Report, Count Selected Mails...
- Powerful Junk Emails by custom; Remove Duplicate Mails and Contacts... Enable you to do smarter, faster and better in Outlook.
or post as a guest, but your post won't be published automatically.
The tutorial provides the detailed guidance on how to retrieve email in Outlook after it has been sent, explains the key factors of recall success and describes a couple of alternatives.
A hasty click of the mouse can happen to the best of us. So, the Send button is hit, your email is on its way to the recipient, and you are cringing at the thought of what it may cost you. Before you start weighing the consequences and composing an apology notice, why not try to retrieve the erroneous message? Luckily, many email clients provide the ability to undo email messages after sending. Though this technique has a number of requirements and limitations, it does give you a good chance to timely correct your mistake and save face.
What does it mean to recall an email?
If you have accidentally sent an incomplete message, or forgot to attach a file, or sent an email to a wrong person, you can try to retrieve the message from the recipient's inbox before they read it. In Microsoft Outlook, this feature is called Recall email, and it can be done in two different ways:
- Delete the message from the recipient's Inbox.
- Replace the original message with a new one.
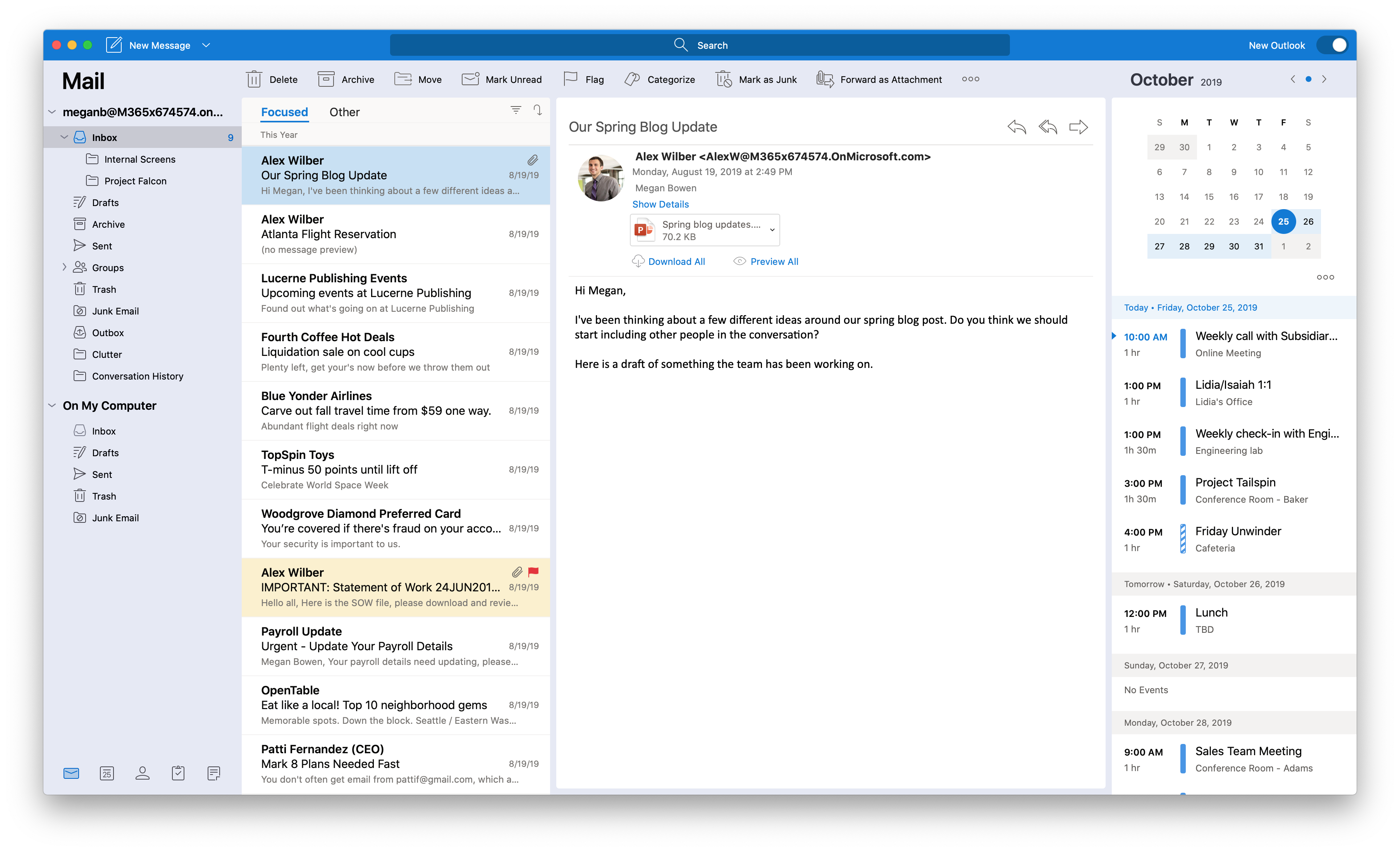
When a message is successfully recalled, the recipients no longer see it in their inbox.
The ability to retrieve email is only available for Microsoft Exchange email accounts and Office 365 users. Outlook 2007, Outlook 2010, Outlook 2013, Outlook 2016, Outlook 2019 are supported.
Some other email clients provide a similar feature too, though it may be called differently. For example, Gmail has the Undo Send option. Unlike Microsoft Outlook, Google Gmail is not recalling a message, but rather delaying its sending within a very short time period. For more information, please see Undo email sending in Gmail.
How to recall a message in Outlook
To recall a message sent in error, here are the steps to perform:
- Go to the Sent Items folder.
- Double-click on the message you want to retract to open it in a separate window. The Recall option is not available for a message displayed in the Reading Pane.
- On the Message tab, in the Move group, click Actions > Recall This Message.
- In the Recall This Message dialog box, select one of the below options, and click OK:
- Delete unread copies of this message – this will remove the message from the recipient's inbox.
- Delete unread copies and replace with a new message – this will replace the original message with a new one.
Tip. To be notified about the result, make sure the Tell me if recall succeeds or fails for each recipient box is selected. - If you've chosen to replace the message, a copy of your original message will be automatically opened in a separate window. Modify the message as you desire and click Send.Tips and notes:
- If the Recall command is not available for you, then most likely you don't have an Exchange account, or this function is disabled by your Exchange administrator. Please see Recall requirements and limitations.
- If the original message is sent to multiple recipients, a recall will be made for everyone. There is no way to retrieve a sent email for selected people.
- Because only an unread message can be recalled, perform the above steps as quickly as possible after the email has been sent.
Outlook recall requirements and limitations
While the recall process is pretty simple and straightforward, there are a few conditions that must be met for this feature to work:
- You and your recipient should have an Office 365 or MicrosoftExchange account.
- The recall feature works only for Windows clients and is not available in Outlook for Mac and Outlook on the web.
- A message protected by Azure Information Protection cannot be retrieved.
- The original message should be in the recipient's Inbox and unread. An email opened by the recipient or processed by a rule, spam filter, or an add-in cannot be retracted.
If these four requirements are fulfilled, there is a good chance that an embarrassing email will be saved from being read. In the nest section, you will find more information about the key reasons of a recall failure.
Why is Outlook recall not working?
A successful start of the recall process does not mean it will always be completed as intended. There are a lot of factors that can complicate or even nullify it.
1. Office 365 or Microsoft Exchange should be used
As already mentioned, the recall feature is only supported for Outlook 365 and Microsoft Exchange email accounts. But this fact alone does not guarantee that an email will be retracted. The following conditions are critical for a recall success:
- The sender and recipient should be on the same Outlook Exchange Server. If the recipient uses a POP3, IMAP, or Outlook.com account or is on a different Exchange server, even within the same organization, a recall will fail.
- The recipient must have an active Outlook Exchange connection. If they are working off-line in the Cached Exchange Mode, a recall won't work.
- The original email needs to be sent from a 'primary' Exchange mailbox, not from Delegate or Shared Mailbox.
2. Works only for Windows and Outlook email client
The Recall feature is designed to work only on the Windows operating system and only for the Outlook client. If you are trying to retrieve an email sent to someone on a different email system such as Gmail or Thunderbird, it will not work. Also, a recall won't work for the web-based version of Outlook and Outlook for Mac.
3. Does not work for mobile apps
Recalls are not supported for emails that are read on mobile devices with an email client such as Gmail or Apple Mail. And even if your recipient uses Exchange ActiveSync (EAS) settings for Outlook on a smartphone or tablet, a recall may fail because of various compatibility issues.
4. The email must be in the recipient's Inbox
To be successfully retrieved, a message must stay in the Inbox folder of the recipient. If it was moved to another folder manually or was rerouted by an Outlook rule, sorting filter, VBA code or an add-in, the recall will fail.
5. The email must be unread
A recall works only for unread messages. If the email has already been opened by the recipient, it won't be deleted from their Inbox automatically. Instead, the recipient may get a notification that you have requested to retract the original message.
How Do I Recall An Email In Outlook For Mac Os
6. May fail for public and shared folders
Public folders make things complicated because multiple people can access the Inbox. So, if any person opens the email, the recall will fail and the original message will stay in the Inbox because it is now 'read'.
What happens when you recall an email in Outlook
Whether a recall succeeds or fails is determined by an array of different factors. The outcomes of success and failure may also be different depending on Outlook settings.
Recall success
Under the perfect circumstances, the recipient will never know that the message was received and deleted or replaced thereafter. In some situations, a recall notification will arrive.
On the sender side: If you selected the corresponding option, Outlook will notify you that your message has been successfully recalled:
On the recipient side: If the 'Automatically process meeting requests and responses to meeting requests and polls' option is checked under File > Options > Mail > Tracking, the deletion or replacement of the original message would go unnoticed, aside from a couple of mail notifications in the system tray.
If the above option is not selected, the recipient will be informed that the sender wants to recall the message. If you are lucky and the recipient opens the recall notification before the original message, the latter will be automatically deleted or replaced with the new message. Otherwise, the original message will stay in the Inbox folder.
Recall failure
Regardless of the reasons because of which a recall failed, the results will be as follows.
On the sender side: If you selected the 'Tell me if recall succeeds or fails for each recipient' option, you will be notified about the failure:
How Do I Retract An Email In Outlook On Mac
On the recipient side: For the most part, the recipient won't notice that the sender was trying to retrieve the message. In some situations, they may get a recall message, but the original email will stay intact.
How to recover an email recalled by the sender
You noticed a new mail notification in the system tray but do not see that email in your Inbox? Chances are that the sender has recalled it. However, since the message was stored in your mailbox for a little while, it did leave a trace, and it is possible to recover it. Here's how:
- On the Folder tab, in the Clean Up group, click the Recover Deleted Items button.
In Outlook 2016, Outlook 2019 and Office 365, you can also go to the Deleted Items folder and click the Recover items recently removed from this folder link at the top.
- In the dialog box that appears, search for a 'Recall' message (please see the screenshot below), and you will see the original message above it.
- Select the original message, choose the Restore Selected Items option, and click OK.
The selected message will be restored to either the Deleted Items folder or the Inbox folder. Because Outlook needs some time for synchronization, it may take a couple of minutes for the restored message to show up.
How do I know if a recalled message was successful?
If you wish to be informed about the result, do a recall as usual and make sure the Tell me if recall succeeds or fails for each recipient box is checked (usually, this option is selected by default):
Outlook will send you a notification as soon as the recall message is processed by the recipient:
How Do I Recall An Email In Outlook For Mac Catalina
A tracking icon will also be added to your original message. Open the message you attempted to recall from the Sent items folder, click the Tracking button on the Message tab, and Outlook will show you the details:

- Sometimes a confirmation message may arrive with a delay because the recipient was not logged into Outlook when the recall was sent.
- At times, a success message may be misleading, for example, when the recipient opens your message and then marks it as 'unread'. In this case, the recall could still be reported as successful even though the original message was actually read.
What does it mean when you get a recall message?
When you get a recall notification like shown below, that means that the sender does not want you to read their original message and has attempted to retrieve it from your Inbox.
Most often, a recall message is received in one of the following situations:
- The recipient uses a desktop version of Outlook that is not on Exchange Server. In that event, the recipient only receives a note that a recall attempt has been made. The original message won't be deleted from their inbox in any case.
- The recipient is on the same Exchange Server as the sender, but the 'Automatically process meeting requests and responses to meeting requests and polls' option is not selected in their Outlook (File > Options > Mail > Tracking). In this case, the original message will be automatically deleted if the recipient opens the recall message while the original message is still unread.
Undo Send in Gmail
Undo Send is now a default feature of Gmail. After sending a message, the Undo option will pop up automatically in the bottom left corner of your screen, and you will have about 30 seconds to make your decision before the option disappears:
Unlike Outlook's recall feature, Gmail’s Undo option does not pry out an email from the receiver's mailbox. What is actually does is delaying email sending like Outlook's defer delivery rule does. If you do not use Undo within 30 seconds, the message will be sent permanently to the recipient.
Alternatives to recalling a message
Since there are too many factors that impact the success of a message recall, one of the following workarounds may come in handy.
Delay sending email
If you often send important information, a recall failure could be a costly mistake. To prevent this from happening, you can force Outlook to keep your emails in Outbox for a specified time interval before sending. This will give you time to grab an inappropriate message from your Outbox folder and correct a mistake. Two options are available to you:
- Configure an Outlook rule that sets up an interval between the time the Send button is hit and the moment when the message is actually sent. In this way, you can delay all outgoing messages or only those that meet certain conditions, e.g. sent from a specific account.
- Depay delivery of a specific email that you are composing.
For more information, please see How to delay email sending in Outlook.
Send an apology
:max_bytes(150000):strip_icc()/003_resend-email-in-outlook-4129205-982f7a10b17940698a312b56d71ee05c.png)
Sending a quick apology note could be the simplest solution if the message you've mistakenly sent does not contain sensitive information and is not too abominable. Simply apologize and stop worrying about it. To err is human :)
That's how you recall sent email in Outlook. I thank you for reading and hope to see you on our blog next week!
You may also be interested in
