- In the Reminders app on your Mac, place the pointer over a reminder, then click the Info button. You can also select the reminder, then use the Touch Bar. Do any of the following. Change the reminder title: Select the current text, then type new text.
- With Reminders for Mac, you can track your most important tasks, make shopping lists, and more. With iCloud or other services, you can keep your to-dos in sync across your Mac, iPhone, and iPad. With this guide, you'll learn how to get started with the most important aspects of Reminders for Mac.
- For Outlook Tasks and; And Reminders for Outlook Calendar Appointments and Meetings. In this article we are going to learn the process for setting multiple reminders in Outlook 2013 for all of the above mentioned categories. Set Reminders in Outlook Emails. Reminders in case an emails message are very easy to set (easier than setting Outlook.
- Select the calendar event you want to add an email reminder to, and press Edit. Select More options in the calendar event edit window. Open the Remind me dropdown, and select Add email reminder. In the Email reminder window, choose Add email reminder.
I’ve imported a Calendar from another user into my own Outlook Calendar and noticed that these appointments do not have any Reminders set.
Also, as I’ve moved, I want to adjust the Reminder time for several of my own existing appointments as well.
Hello, Im having a problem much like the ones above. In our office we have systemhosting for hosting our outlook on the internet. Som of our CEO's is having a problem where they receive reminders from all the other users calender, and only wishes to receive reminders from his own calender - He is using Outlook 2016, and the problem only occured when he switched to outlook version 2016.
Is there a way to globally add or modify Reminders to all or a selection of existing Calendar appointments without needing to open and adjust them one-by-one?
Fortunately, to add or change Reminders for multiple Calendar appointments, you won’t have to do this one-by-one. Even better, you won’t need to use any VBA macro code to do it either.
Civilization® V - how do I download the app on PC? If you want to download the software on your pc or mac, you could either first visit the Mac store or Windows AppStore and search for the app OR you can easily use any of the download links we provided above under the 'Download and Install' header section to download the application. Dec 27, 2020 A: Civilization VI is available on the Mac App Store and Steam. The iOS version of Civilization VI has ported over its first expansion 'Rise and Fall', with an official announcement that the subsequent expansion, 'Gathering Storm,' will be released later in 2019. App store. Civilization VI for the Mac App Store is currently a single player experience. You can contact Aspyr’s Support Team via support.aspyr.com. ©1991-2019 Take-Two Interactive Software, Inc. Developed by Firaxis Games. 2K, Sid Meier's Civilization, Civilization, Civ, Firaxis Games, Take-Two Interactive Software and their respective logos are all. Civilization® V does not support hard drive volumes formatted as Mac OS Extended (CaseSensitive) You can contact Aspyr’s Support Team via support.aspyr.com. ©1991-2019 Take-Two Interactive Software, Inc. Developed by Firaxis Games. 2K, Sid Meier's Civilization, Civilization, Civ, Firaxis Games, Take-Two Interactive Software and their. The Tradition of Civilization Continues The New World lies before you with all its peril, promise and infinite possibility. Your colonists anxiously follow you to shore. The treasures of an entire continent await you. Finally, the much-anticipated follow-up to Civilization is here!
To achieve this, you can set your Calendar to a List view, group by the “Reminder” or “Remind Beforehand” field and simply use drag & drop to adjust the Reminder.
Step 1: Switch the Calendar to the List view
First, we’re going to switch Outlook’s Calendar view to the List view;
- View-> Change View-> List

Step 2: Enable Reminders in bulk
In this step, we’ll find all items without a Reminder by grouping by the Reminder field and enable Reminders by using drag & drop;
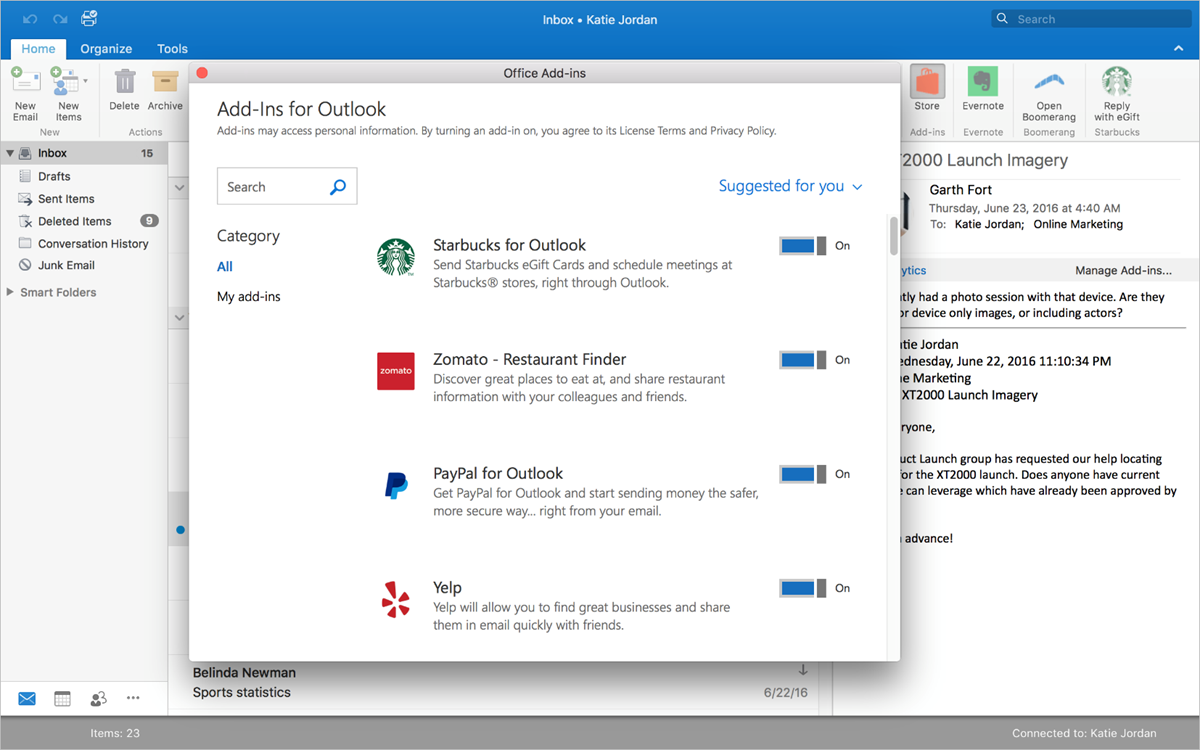
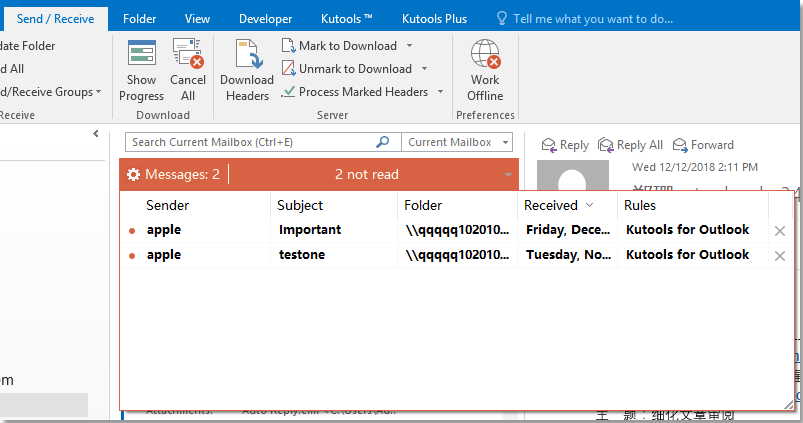
- Open the View Settings dialog;
- Simplified Ribbon (Microsoft 365)
View-> Current View-> View Settings… - Classic Ribbon
View-> View Settings…
- Simplified Ribbon (Microsoft 365)
- Click on: Group By…
From the first dropdown list select: Reminder.
- Press OK and OK again to return to your Calendar.
- You’ll now see your Calendar items divided into 2 groups;
- Reminder: Has Reminder
- Reminder: No Reminder
- Select all the items, for which you want to enable a Reminder, from the “No Reminder” group and drag & drop them into the “Has Reminder” group.
- If you want to enable Reminders for all the items of the “No Reminder” group, you can drag & drop the “Reminder: No Reminder” group header into the “Reminder: Has Reminder” group.
Step 3: Modify the Remind Beforehand time in bulk
To verify and/or adjust how long before the appointment or meeting you are being reminded, we can do something similar with the “Remind Beforehand” field.
- Open the View Settings dialog;
- Simplified Ribbon (Microsoft 365)
View-> Current View-> View Settings… - Classic Ribbon
View-> View Settings…
- Simplified Ribbon (Microsoft 365)
- Click on: Group By…
- At the bottom of the dialog, set the “Select available fields from” dropdown list to: All Appointment field.
From the first dropdown list select: Remind Beforehand.
- Press OK and OK again to return to your Calendar.
- You’ll now probably see your Calendar items divided into multiple groups indicating how many minutes beforehand you’ll be reminded. For example:
- Remind Beforehand: 0
- Remind Beforehand: 15
- Remind Beforehand: 30
- Remind Beforehand: 720
- Select all the items, for which you want to change the Remind Beforehand time, from its group and drag & drop them into the group matching the time that you wanted to be reminded in advance.
- If you want to change all Reminders for a certain group into the same value, you can drag & drop the “Remind Beforehand” group header into another “Remind Beforehand” group.
- If a specific “Remind Beforehand” group isn’t available, like for instance “45”, then manually adjust a single appointment and set its Reminder to automatically create that group so you can drag & drop the other items into that group.
Step 4: Switch back to the Day/Week/Month view
Outlook For Mac Select All Reminders Free
Once you’re done modifying all the Reminder settings, you can switch your Calendar back to the Day/Week/Month view via;
Outlook For Mac Select All Reminders Email
- View-> Change View-> Calendar
