- Quick Shortcut For Snipping Tool Mac Os
- Quick Shortcut For Snipping Tool Mac Keys
- Quick Shortcut For Snipping Tool Mac Download
- Quick Shortcut For Snipping Tool Mac Command
- Quick Shortcut For Snipping Tool Mac Air
- Quick Shortcut For Snipping Tool Mac Equivalent
- Quick Shortcut For Snipping Tool Mac Torrent
- To save your Mac screenshot to the clipboard instead of to a file on your desktop, the magic key is Control (displayed on some older Mac keyboards as ⌃). You simply take an existing screenshot keyboard shortcut and add Control to the mix. For example, the keyboard shortcut to capture then entire screen is Shift (⇧) + Command (⌘) + 3.
- Of course, the most convenient way to snapshot on Mac is by pressing keyboard shortcuts, however, this traditional method lacks additional features like making annotations, uploading images online for sharing, etc. For this purposes, you can make use of professional Mac screenshot tools that features the same function as Snipping Tool.
Screenshots are most important for nowadays task and we never give more preference to its use. You can utilize the Snipping Tool for Mac and Windows OS that are available across the online platform. Most of them make use of it to communicate, show, and explain the required information. The screenshots may be sent as an image to showcase the program bug to their customer support team, a quick GIF format for your colleagues, a comedy message to your loved one, also helps to liven and enrich your daily communication patterns.
One of the most common needs for that “print screen” command on a Mac is when we need to capture a portion of the screen. It’s like a snipping tool for Mac. Be it an Instagram story, Twitter update, or part of a webpage to share with a colleague, you can screenshot any of those with just a few key combos.
Create and modify screenshots
Quick Shortcut For Snipping Tool Mac Os
By default, Windows Operating System has its own SnippingTool for creating and modifying your screenshots. In case, if you have changedyour Operating system from Windows to a Mac then you need to look out for aSnipping Tool. No one will prefer to work without the use of screenshots.However, the Snipping tool for Mac is not available as of now.
But, the happiest news is that the operating system has anin-built Snipping tool for Mac OS to use. You got an answer for where tobrowser and locate the best Snippingtool for Mac. Besides, you can find numerous third-party Snipping toolsavailable through the online platform with more pre-installed options andfunctionalities.
Best Snipping Tool forMac
Mac OS Snipping tool is commonly available within theoperating system without any preferable name. It works fine and mirrors thefunctionalities of Snipping Tool that you use in Windows OS with a T format.Also, there are numerous Mac OS SnippingTools available for the user’s benefit. The default Mac OS Snipping Tool offersthe best features when compared to Windows alternative. You can also usethird-party tools such as Capto, Dropshare, and CleanShot for takingscreenshots.
Mac OS in-builtSnipping Tool
You can make use of the native tool for screen capture (Grab)on your Mac operating system which is pre-installed on your system.
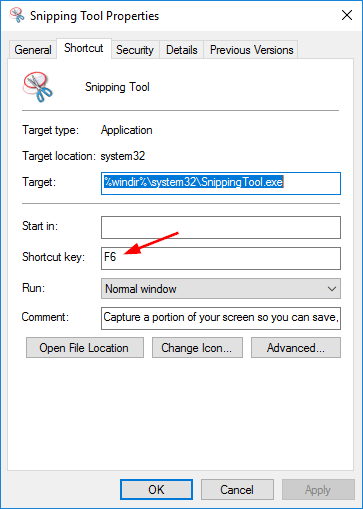
Grab
Grab software is one among the best Mac Snipping Tool alternative that allows the user to take thescreenshots of their entire screen and store them as an Image format on yoursystem. When compared to Windows Snipping Tool, Grab software includes numerousscreen-capture modes and also compatible with keyboard shortcuts. It is notrequired to download this Snipping Tool and Grab software is included in eachrecent Mac OS versions.
How to access Grab application?
You can follow the below steps to access the Grab applicationon your Mac OS:
- Grabapplication can be accessed under the Applications.
- Navigateto the Utilities folder or type the following command under the Finder App.
- Inputas /Applications/Utilities/Grab.app and hit the scan icon.
- Accessthe Launchpad and access the Grab app under the Other options.
- Nowopen up the Spotlight and input as Grab.
Grab application always stores the screenshots as image file format (i.e. PNG file format). PNG format is one among the best file format which is used without losing the image quality compression format and has numerous advantages. The only disadvantage of the PNG file format is that it always stores the file in the larger size.
Allow different formats
The Grab application allows the user to change the image fileformat to different formats like PDF, GIF, TIFF, and JPG file formats.
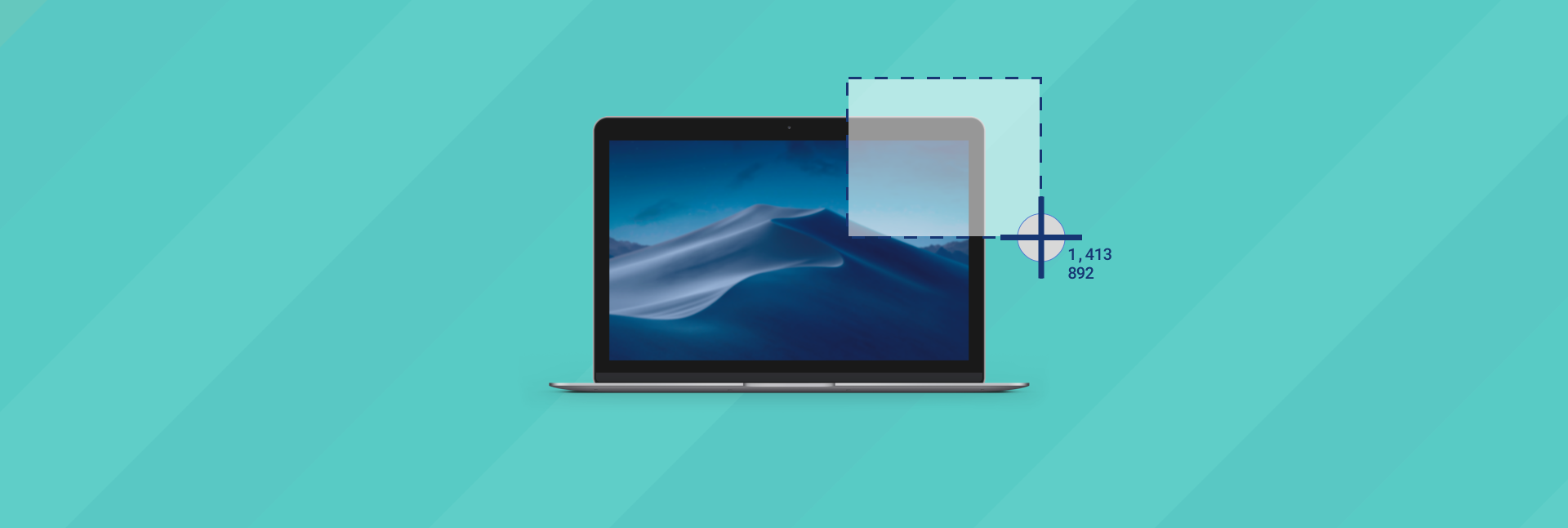
Changing the file to PDF file format – access the Terminal and input the following command defaults write com.apple.screencapture type PDF.
GIF file format – Input the syntax as defaults write com.apple.screencapture type GIF.
TIFF file format – Input the command as defaults write com.apple.screencapture type TIFF.
JPG file format – Type in the command format as defaults write com.apple.screencapture type JPG.
You can easily revert the file format to PNG format byentering the following syntax as defaults write com.apple.screencapture typePNG.
Grab Application – Taking Screenshots:
After configuring the Grab application, now you are ready totake the screenshots of your Mac screen. You can follow the below-providedseveral options to take the screenshots:
- Within the Grab application, press Capture & Timed Screen to start with a 10-seconds timer and choose one screen portion to take a screenshot.
- Press the Command, Shift & Z keys simultaneously to trigger the screen-capture with the timed option.
- Tap the Command & Z keys to take the screen-capture option.
- Select the Capture & Screen options to capture the whole screen screenshot.
- Shift, Command & W keys press at the same time to trigger capturing the Window option.
- Press Capture & Window options to capture the Window screenshot.
- Shift, Command & W keys press at the same time to trigger capturing the Window Selection option.
- Tap the Capture & Selection option to take a screenshot of capturing a particular portion by dragging the selection tool.
You may also like: Best Bill Reminder App install for Android in 2019
How to use the Snipping Tool on your Mac OS?
You can use the Snipping Tool on your Mac OS by simplypressing the ⇧⌘5 keys. Thisshortcut key will help to open up a small menu with numerous options to choosefor taking the screenshots. These keys can be used in the latest version of MacOS Mojave (2018 version). However, in the earlier version, users are allowed touse the ⇧⌘4 keys to take the screenshot of any specifiedportion and ⇧⌘3 keys to capturethe entire screen.
If you prefer to utilize the entire features andfunctionalities of Mac OS Snipping tool then it is advisable to upgrade yourMac OS to the latest version (Mojave). Find below the list of Mac OS SnippingTool features by using the below-mentioned options:
- Capture Selected Window.
- Capture the Entire Screen.
- Record Selected Portion (specific area).
- Record the Entire Screen.
- Caption Selected Portion (specific area).
Apart from the screen capturing feature, you will be providedwith other numerous options like setting a timer, storage location of theresulting image, and also set the particular portion to display the mousepointer.
Taking Screenshotsusing Touch Bar (Mac Snipping Tool)
You can make use of the Touch Bar to capture the screenshoton your Mac OS Snipping Tool.
- Pressthe ⇧⌘6 keys to save the Touch Bar Screenshot as a fileon your system.
- Tapthe ⌃⇧⌘6 keys simultaneously to copy the Touch Barscreenshot directly to your clipboard.
Users are also allowed to personalize their keyboardshortcuts by accessing the System Preferences menu. Navigate to Shortcuts fromthe Keyboard sub-menu and choose the Screen Shots option to customize theshortcut keys.
Find below the lists of comparison and functionalities of Mac OS Snipping Tool with Windows OS.
List of comparison:
- SingleApp Window Capture works for both Mac & Windows OS.
- VideoCapture is available only for Mac OS.
- Editingfeature can be fully utilized on Mac and very limited feature available onWindows.
- Delayfeature 5 to 10 seconds delay on Mac OS and 1 to 5 seconds delay on Windows OS.
- AreaCapture is available for both Mac & Windows OS.
- FullScreen is also available for Mac & Windows OS.
- FreeformCapture is available only for Windows OS and cannot be utilized in Mac OS.

While checking the above-mentioned details, you can find thatthe Freeform Capture feature is currently not available for the Mac OS.However, Windows OS is limited to annotations and not able to record the Videooptions. With numerous features, you can go with utilizing the Grab software onyour Mac OS for Snipping Tool options. In case, if you prefer to use thefreehand selection or any other different features then you can opt for otherpowerful third-party Snipping Tool for Mac OS.
Best Snipping Tool forMac alternatives
You can find below the list of other third-party Mac OSSnipping tools available across the online platform to capture the screenshots.They are
Apowersoft MacScreenshot
The most popular and powerful screen capturing or snippingtool for Mac OS is referred to as Apowersoft Mac Screenshot application. Thisapplication provides the in-built Mac OS tool to capture your screen ordesktop.
Features of Apowersoft Mac Screenshot:
- Youcan capture the entire screen or desktop or even capture the particular area.
- Beforecapturing the screen, the user can zoom in to snapshot with clearer text.
- Usinga single click, you can share or upload your screens.
- Makeuse of the tools, to opt the editing feature to achieve the preferred results.
- Storethe image to your system with your favorite image format.
ScreenCloud
ScreenCloud is one among the top-most Mac OS Snipping tools,which allows the user to capture the screenshot and share the same with theirfamily members, relatives, and friends. This is a unique snapshot tool whichcomes along the cloud sharing website. The users are allowed to upload theirfavorite images directly to the cloud and share the provided web URL with theirfamily members or friends.
Features of ScreenCloud:
- Mucheasier to store the images to your local hard drive (Desktop).
- Justuse the hotkey or screenshot button within your web browser.
- Makeuse of the drag-and-select option to capture the particular portion or area onyour desktop screen.
- Itis possible to share your favorite images to other famous image sharingwebsites like Dropbox and Imgur.
- Forquick sharing, you can use the ScreenCloud website to upload the images.
- Itis not required to install the application, you can use the browser extensionto work as a Tool.
- Capturethe screen and share the same with the help of ScreenCloud.
Nimbus Screencast andScreenshot
Nimbus is one among the best screen capture tool works basedon your web browser. Similar to other Mac OS snipping tools, it is not requiredto install on your computer. This is the best software to capture your browserwindows. It is possible to utilize the cropping and particular area capturingfeatures to fix the dimensions of your image.
Features of Nimbus:
- Allowsthe user to store the images in different file formats.
- Easyto record video clips with the help of this app.
- Usercan also create their own freehand drawing for presentation on the image.
- WithNimbus, you can capture images by using the content menu, or settings a hotkey,or through the browser address bar.
- Objectscan be added to the images.
- Evenafter capturing the screenshot, you can edit the screens as per yourrequirements.
- Easycustomization with a great editor and user-friendly interface.
- Robustscreenshot app used on your web browser.
Lightshot
If you prefer to use the best snipping tools on your Mac OSthen Lightshot is the perfect one. With comparison to other tools, you canexperience numerous features with this application. Lightshot app can be incorporatedwith various social media’s. It will enhance your image and make the defaulttool of your Mac OS.
Features of Lightshot App:
- Intuitiveand Simple user-friendly interface.
- Allowsthe user to share their favorite images with their family members, friends, andrelatives through social media.
- Thisapp is available for Chrome, Windows, and Mac OS.
- Makeuse of image-enhancing tools to customize your image.
- Aftercapturing the screenshot, you can also find similar images.
- Usethe drag-and-select feature to capture the screens.
Jing
Jing is the easiest snipping tools to capture screens on yourMac OS. It offers numerous features along with a visually pleasing interfaceand much easier to use. Even the drag-and-select option is very easy to chooseyour preferred area to capture with the one-click feature to take thescreenshots.
Features of Jing App:
- Numeroustext tools and effects to create more powerful snapshots.
- Multiplevisual elements are available to customize the captured images such ascaptions, highlights, annotations, and many more.
- Youcan share the screenshots to your friends and also can be sent through email.
- Mucheasier to record the video clips of your entire desktop activities.
- Captureparticular area, active window, or the entire desktop.
- Takesnapshots of your scrolling texts.
- Also,capture your existing active windows.
Snagit
With much easier, you can use the Snagit app to capture thedesktop screen of your Mac OS. This tool can be used to capture screen imagesand as well as record your desktop activities. Snagit, the most powerful toolincludes numerous advanced features to attract their users.
Snagit App Features:
- Usercan choose their preferred location with this tool to capture the screenshot.
- Captureany particular window or the entire desktop.
- Ableto add emoticons, shapes, stamps, and texts.
- Mucheasier to edit the captured images.
- Createinteresting animated GIFs with the help of captured screens.
- Itis possible to capture the video stills and as well as the desktop screen.
- Alsopossible to take snapshots of scrolling screens.
- Part 1: Is there a Snipping Tool For Mac?
- Part 2: How to Snip on Mac
- Part 3: Mac Snipping Tool Alternatives
- Part 4: Shortcuts to Screenshot on Windows
Capture video, audio and more with ease.
- Screen Recorder
- Mac Video Recorder
- Windows Video Recorder
- Mac Audio Recorder
- Windows Audio Recorder
- Webcam Recorder
- Game Recorder
- Meeting Recorder
- Messenger Call Recorder
- Skype Recorder
- Course Recorder
- Presentation Recorder
- Chrome Recorder
- Firefox Recorder
- Screenshot on Windows
- Screenshot on Mac
Windows has a snipping tool, which can help users take still screenshots on Windows Vista and later versions. But it is available for Windows operating system only. Well, what about Mac?
Taking screenshots is one of the convenient ways to capture screen, active window, free-form area, etc, on computer no matter you are a Windows or Mac user.
If you want to know more about snipping tool on Mac, you have come to the right place.
Guide List
1. Is there a Snipping Tool For Mac?
Is there a hotkey for snipping tool on Mac? If so, what is the shortcut for snipping tool? Can you tell a list of snipping tool keyboard shortcut?
There is no Snipping Tool on Mac but Grab instead, it is a built-in screenshot utility included in macOS. It provides different screenshotting modes, like selection, window, screen, and timed screen.
FoneLab Screen RecorderFoneLab Screen Recorder allows you to capture video, audio, online tutorial, etc on Windows/Mac, and you can easily customize size, edit the video or audio, and more.
- Record video, audio, webcam and take screenshots on Windows/Mac.
- Preview data before saving.
- It is safe and easy to use.
2. How to Snip on Mac
You should learn how to use snipping tool alternative - Grab to take screenshots on Mac.
Best Snipping Tool for Mac - Grab
You have 4 methods to launch Grab on Mac. You can choose one accordingly.
Option 1. Click Applications > Utilities > Grab.
Option 2. Select Finder and type /Applications/Utilities/Grab.app.
Option 3. Click Launchpad > Other > Grab.
Option 4. Run Spotlight and then type Grab.
Grab Snipping Tool Keyboard Shortcut on Mac
After that, click Capture, you can see 4 snipping modes from the drop-down list, including Selection, Window, Screen, Timed Screen. You can try below keyboard shortcuts for Grab tool to enable one of them.
| Screenshot | Shortcuts | Screenshot | Shortcuts |
|---|---|---|---|
| Capture selection | Command-4 | Capture screen (timed) | Option-Command-3 |
| Capture window | Command-5 | Capture Touch Bar (timed) | Option-Command-6 |
| Capture screen | Command-3 | Display/hide the inspector | Command-I |
Snipping Shortcut for Grab Alternatives
There are some other shortcuts you can try to screenshot on Mac except for the above-mentioned shortcuts of Grab.
Shift, Command, and 3: Entire Screen
Shift, Command, and 4: Portion of the screen
Shift, Command, and 5: The Entire Screen/Window/Portion
Shift, Command, and 6: The Entire Touch Bar
Quick Shortcut For Snipping Tool Mac Keys
3. Mac Snipping Tool Alternatives
There are some Grab app Mac alternatives you can try if you would like to use tools rather than Grab. Below are 4 recommendations.
FoneLab Snipping Tool
This is a free but powerful tool to take a screenshot with ease. It is available for both Windows and Mac, you don’t need to concern that if it has a workable tool on Mac. And you can add labels according to your needs, you can add text, painting, line and more.
You can download and install FoneLab Snipping Tool from official site, then check below demonstration.
Step 1Launch the program, then you can choose Video Recorder, Audio Recorder or Snapshot in the interface. You need to select Snpashot in this step.
Quick Shortcut For Snipping Tool Mac Download
Step 2Then you can select a screenshot area to take a screenshot. You can also add label if you want.
Step 3Click save button.
Droplr
This is a basic tool to take screenshot on Macbook or Mac with low price. It has 12 integrations. It also has screen recorder and cloud storage features.
Snagit
This is a tool to help user take screenshots with advanced tools and you can also use its screen recorder. But you will be required additional charge for cloud storage. And compared to other tools, its price is higher.
Skitch
Quick Shortcut For Snipping Tool Mac Command
It is a tool, which is specialized in screenshotting feature. So you can enjoy it with security. But other features like cloud storage or screen recording are not provided.
FoneLab Screen RecorderFoneLab Screen Recorder allows you to capture video, audio, online tutorial, etc on Windows/Mac, and you can easily customize size, edit the video or audio, and more.
Quick Shortcut For Snipping Tool Mac Air
- Record video, audio, webcam and take screenshots on Windows/Mac.
- Preview data before saving.
- It is safe and easy to use.
4. Shortcuts to Screenshot on Windows
What is The Shortcut Key for Snipping Tool in Windows? What is the shortcut key for snipping tool? How about keyboard shortcut for snipping tool windows 10? As for Windows users, there is no keyboard shortcut to open snipping tool, you need to input snipping tool in search bar and then launch it. But there are some screenshot hotkeys you can try to take a screenshot on Windows.
Windows + Shift + s: windows 10 snipping tool shortcut keys, you can choose an area to take a screenshot, then paste it.
PrintScreen button: Take a screenshot of entire screen.
PrintScreen + Alt: Screenshot active window.
PrintScreen + Windows: This saves entire screen as an image to Pictures folder.
Quick Shortcut For Snipping Tool Mac Equivalent
That’s all about snipping tool on Mac. You can leave comments below if you have more questions about it.
Quick Shortcut For Snipping Tool Mac Torrent
- How to Fix An Android Phone When Stuck in Samsung Logo
- How to Recover Files from Water Damaged Android Phone or Tablet
- How to Retrieve Photos, videos from Brick Android Device
