The remote desktop app allows you to operate the peer computer without any geo-restrictions. Such apps are beneficial while the team is working remotely. Here we have listed some of the best Mac remote desktop apps and software, some of them are free, and some are paid ones. Let’s check it out!
1. Microsoft Remote Desktop 10
Microsoft Remote Desktop is available for Mac, Windows, iOS, and Android lets you connect to your office PC from wherever you are. It allows easy access to the apps, files, and network resources of your work PC as if you were there. So, when you are working from home or elsewhere and need to copy a file, launch an application, or even troubleshoot a problem, MRD will make sure all these are possible.
With this tool, you may even leave applications open on the office PC and then see those apps from home. Secure connection, audio, and video streaming, and simple management further make this worth trying. On top of everything, it is free, and rightly number one on our list!
For Mac users, the stalwart tool has been the Microsoft Remote Desktop connection. Available now through the Mac App store, it allows users to remotely connect to a Windows desktop to access local.
Price: Free
Download
2. AnyDesk Remote Desktop App for Mac
Whether you are a freelancer, small business owner, or a big organization, AnyDesk is capable of fulfilling your remote desktop needs. Due to almost no-to-negligible latency and smart features like remote printing, and file transfer, it feels as if you are on your office computer.
AnyDesk compresses and then transfers image data making the experience swift and unparalleled. It even lets you perform your tasks satisfactorily with internet bandwidth as low as 100 kB/s.
Banking-standard TLS 1.2 technology, encryption to verify every connection, 60 fps on-screen experience with most internet connections, ability to whitelist trusted desks, and On-Screen-Whiteboard, are some of the excellent additions.
Price: Free/paid subscription starts at $10.99
Download
3. Splashtop Mac Remote Desktop Software
Cross-platform file transfer (drag-and-drop), multi-monitor support, session recording, remote wake, remote reboot, and more, in an affordable package, is what makes Splashtop different. With remote print, you can access your file from a remote desktop and print the same on your local computer.
It works just as well as the Chrome Remote Desktop app, but it's missing one key feature from that app. Namely, the option of setting the right ctrl key as the command key when remoting into a Mac. I can't seem to configure any new key mappings currently, but will gladly update my rating once this feature is implemented. To connect to a RDP remote resource with Jump Desktop, you'll need to first download the.rdp connection file associated with the resource and then import it into Jump Desktop. Once it's imported, you can then connect to it by just tapping / clicking the icon for the resource in Jump. Adjustable Tablet Stand, AirienX Heavy Duty Desktop Stand Holder Dock Compatible with Tablets Such as iPad Pro 9.7, 10.5,12.9 Air Mini 4 3 2, Kindle Fire, Tab, E-Reader and More (4-13') - Black 4.8 out of 5 stars 888.
Splashtop also takes security and speed on priority. It hosts its cloud infrastructure on AWS and thus ensures a great experience. The Pro subscription adds extra benefits and lets you manage users in teams, share your desktop via a web link, and view multiple remote monitors simultaneously. It even allows two users remote into the same computer at the same time.
Price: Free trial/Paid plan starts at $5 a month.
Download
4. TeamViewer Desktop Sharing Mac App
TeamViewer is the first choice of almost all corporate houses. This software program allows you to access your data from servers and mobiles as well. You can set up permanent unattended remote access to mobile devices (apart from computers and servers). Next, you can share your screen on iPhones and iPads as well.
A mobile-to-mobile connection is also possible with TeamViewer. You can chat via text, take screenshots, and control processes on the supported devices. It is available for all major platforms including Linux, Raspberry Pi, Chrome OS, and iOS.
Price: Free/$49 a month for the paid version
Download
5. RemotePC Desktop Solution for Mac
RemotePC offers one-time instant access, hence, your partners and associates can access your computer one-time by sharing a unique Access ID and key. Web access allows you to connect remote computers from your local browser; this eliminates the need of installing any software.
Like Splashtop, RemotePC also gives you the facility of remote printing. You can print any document or image you have saved on your remote computer. A notable feature is remote sound play. You can listen to audio files from the remote computer to your local device.
Price: Plan starts at $29.50
Download
6. Jump Desktop Mac App
Easy to set up and use, Jump Desktop is compatible with remote desktop and virtual network computing. Additionally, this software also works with next-generation remote desktop protocol, which is called Fluid Remote Desktop.
To achieve incredible productivity, this app lets you use your Mac keyboard shortcuts in Windows computer. This ensures a seamless connection between your computers without having to remember keyboard shortcuts.
Collaborative screen sharing is one of the remarkable features of Jump Desktop. By using this feature, you can invite many users to connect with a single computer.
Price: $14.99
Download
7. GoToMyPC Remote Desktop Software for Mac

Isn’t it time-saving to cut, copy, and paste your documents or files from one computer to another? GoToMyPC enables you to transfer your data between connected computers.
If you have stored all your music on a remote desktop, you can access those music files and listen to your favorite music. Moreover, you can also listen to voicemail on the PC you are accessing.
Want to keep an eye on all monitors connected to your computer? This software, equipped with multi-monitor support, allows you to view full displays of all the remote monitors connected to your local device.
Price: Plan stars at $35
Download How to expand dmg files on mac shortcut.
8. Remotix Mac Remote Desktop App
Even if you are using an Internet with not-so-good speed, this remote desktop app will help you log onto your work computer from a personal one.
A fast remote desktop Mac app, this can save you in many situations, especially when you store your important data on a PC and forget to transfer the same to your hard drive.
Remotix introduces NEAR, which is a low-latency, adaptive, H.264 based remote desktop protocol. You can connect to your work computer from anywhere by using Remotix Cloud technology.
Price: $49.99
Download
9. LogMeIn
Remote Desktop Apps Mac
Here’s a remote desktop solution that’s ideal for all kinds of work needs. It can empower teams of varying sizes to communicate and collaborate from anywhere.
It helps you access your desktop from anywhere as if you were sitting right in front of it. Further, you can extend access to others for seamless collaboration. Choose the plan that works for you and get storage for your files according to your needs. Moreover, you get complimentary access to the password manager tool LastPass, which adds to the convenience.
Price: Free/Paid version starts at $44.50
Download
10. Chrome Remote Desktop
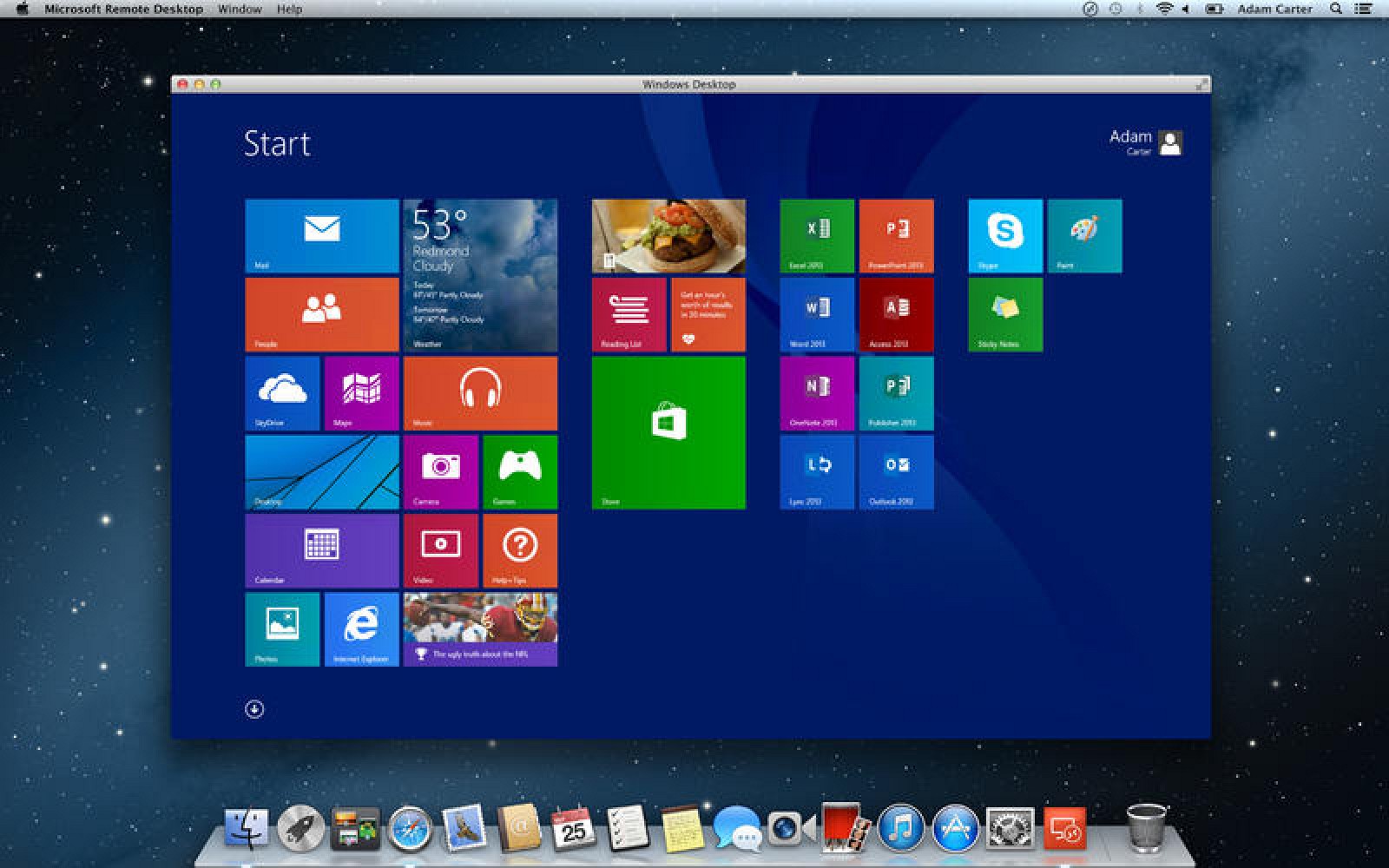
Chrome Remote Desktop is among the most popular Remote Desktop apps for Mac. It was earlier available only as a Chrome extension. However, now it also has a version of the Chrome Desktop app that you can add to your Mac in just one click. It shows in your Launchpad and is easy plus quick to work on.
Apart from your macOS device, you can use Chrome Remote Desktop as an iOS app. Overall, it is effortless to set up your work computer or laptop to be remotely accessed by installing Chrome Remote Desktop software. We started the list with a free item and are ending it with this, which is also free. Give it a shot.
Price: Free
Try it out
That’s all, folks!
You may read here:-Best Screen Sharing Apps for Mac
I have been writing about tech for over 10 years now. I am passionate about helping people solve their tech problems with easy and practical solutions. At iGeeksBlog, I write and edit how-to guides and accessory reviews for all things Apple. My work has previously appeared in Live IT and Woman’s Era magazines. When not working, I love reading and traveling.
- https://www.igeeksblog.com/author/mehak/Using 'Rebuild' Feature of Database Utility in Mac Entourage
- https://www.igeeksblog.com/author/mehak/
- https://www.igeeksblog.com/author/mehak/
- https://www.igeeksblog.com/author/mehak/
Applies To: Windows 10, Windows 8.1, Windows Server 2012 R2, Windows Server 2016
You can use the Remote Desktop client for Mac to work with Windows apps, resources, and desktops from your Mac computer. Use the following information to get started - and check out the FAQ if you have questions.
Note
- Curious about the new releases for the macOS client? Check out What's new for Remote Desktop on Mac?
- The Mac client runs on computers running macOS 10.10 and newer.
- The information in this article applies primarily to the full version of the Mac client - the version available in the Mac AppStore. Test-drive new features by downloading our preview app here: beta client release notes.
Get the Remote Desktop client
Follow these steps to get started with Remote Desktop on your Mac:
- Download the Microsoft Remote Desktop client from the Mac App Store.
- Set up your PC to accept remote connections. (If you skip this step, you can't connect to your PC.)
- Add a Remote Desktop connection or a remote resource. You use a connection to connect directly to a Windows PC and a remote resource to use a RemoteApp program, session-based desktop, or a virtual desktop published on-premises using RemoteApp and Desktop Connections. This feature is typically available in corporate environments.
What about the Mac beta client?
We're testing new features on our preview channel on AppCenter. Want to check it out? Go to Microsoft Remote Desktop for Mac and select Download. You don't need to create an account or sign into AppCenter to download the beta client.
If you already have the client, you can check for updates to ensure you have the latest version. In the beta client, select Microsoft Remote Desktop Beta at the top, and then select Check for updates.
Add a workspace
Subscribe to the feed your admin gave you to get the list of managed resources available to you on your macOS device.
To subscribe to a feed:
- Select Add feed on the main page to connect to the service and retrieve your resources.
- Enter the feed URL. This can be a URL or email address:
- This URL is usually a Windows Virtual Desktop URL. Which one you use depends on which version of Windows Virtual Desktop you're using.
- For Windows Virtual Desktop (classic), use
https://rdweb.wvd.microsoft.com/api/feeddiscovery/webfeeddiscovery.aspx. - For Windows Virtual Desktop, use
https://rdweb.wvd.microsoft.com/api/arm/feeddiscovery.
- For Windows Virtual Desktop (classic), use
- To use email, enter your email address. This tells the client to search for a URL associated with your email address if your admin configured the server that way.
- This URL is usually a Windows Virtual Desktop URL. Which one you use depends on which version of Windows Virtual Desktop you're using.
- Select Subscribe.
- Sign in with your user account when prompted.
After you've signed in, you should see a list of available resources.
Once you've subscribed to a feed, the feed's content will update automatically on a regular basis. Resources may be added, changed, or removed based on changes made by your administrator.
Export and import connections
You can export a remote desktop connection definition and use it on a different device. Remote desktops are saved in separate RDP files.
Remote Desktop Programs For Mac
To export an RDP file:
- In the Connection Center, right-click the remote desktop.
- Select Export.
- Browse to the location where you want to save the remote desktop RDP file.
- Select OK.
To import an RDP file:
- In the menu bar, select File > Import.
- Browse to the RDP file.
- Select Open.
Add a remote resource
Remote resources are RemoteApp programs, session-based desktops, and virtual desktops published using RemoteApp and Desktop Connections.
- The URL displays the link to the RD Web Access server that gives you access to RemoteApp and Desktop Connections.
- The configured RemoteApp and Desktop Connections are listed.
To add a remote resource:
- In the Connection Center select +, and then select Add Remote Resources.
- Enter information for the remote resource:
- Feed URL - The URL of the RD Web Access server. You can also enter your corporate email account in this field – this tells the client to search for the RD Web Access Server associated with your email address.
- User name - The user name to use for the RD Web Access server you are connecting to.
- Password - The password to use for the RD Web Access server you are connecting to.
- Select Save.
The remote resources will be displayed in the Connection Center.
Connect to an RD Gateway to access internal assets
A Remote Desktop Gateway (RD Gateway) lets you connect to a remote computer on a corporate network from anywhere on the Internet. You can create and manage your gateways in the preferences of the app or while setting up a new desktop connection.
To set up a new gateway in preferences:
- In the Connection Center, select Preferences > Gateways.
- Select the + button at the bottom of the table Enter the following information:
- Server name – The name of the computer you want to use as a gateway. This can be a Windows computer name, an Internet domain name, or an IP address. You can also add port information to the server name (for example: RDGateway:443 or 10.0.0.1:443).
- User name - The user name and password to be used for the Remote Desktop gateway you are connecting to. You can also select Use connection credentials to use the same user name and password as those used for the remote desktop connection.
Manage your user accounts
When you connect to a desktop or remote resources, you can save the user accounts to select from again. You can manage your user accounts by using the Remote Desktop client.
May 24, 2018 - Explore Lisbeth hood's board 'life hacks' on Pinterest. See more ideas about Household hacks, Cleaning hacks, Life hacks. Idea to Life: Hack the Hood Alena Courtney. Alena Courtney is a Content Marketing and Organic Growth Manager at Weebly. A tech-savvy nonprofit is helping young people in Oakland keep pace in a fast-moving digital economy. Sep 3, 2020 - Explore maya🙈's board 'life hacks', followed by 442 people on Pinterest. See more ideas about life hacks, hacks, useful life hacks. Idea to life: hack the hood.
To create a new user account:
Free space 2 launcher for mac os. If you do not have a FreeSpace 2 installed, the Installer will offer to do it for you using the Good Old Games setup package. (This is very useful if you are running on OSX or Linux, because the setup package is provided as a Windows application.).
- In the Connection Center, select Settings > Accounts.
- Select Add User Account.
- Enter the following information:
- User Name - The name of the user to save for use with a remote connection. You can enter the user name in any of the following formats: user_name, domainuser_name, or user_name@domain.com.
- Password - The password for the user you specified. Every user account that you want to save to use for remote connections needs to have a password associated with it.
- Friendly Name - If you are using the same user account with different passwords, set a friendly name to distinguish those user accounts.
- Select Save, then select Settings.
Customize your display resolution
You can specify the display resolution for the remote desktop session.
- In the Connection Center, select Preferences.
- Select Resolution.
- Select +.
- Enter a resolution height and width, and then select OK.
To delete the resolution, select it, and then select -.
Displays have separate spaces
If you're running Mac OS X 10.9 and have disabled Displays have separate spaces in Mavericks (System Preferences > Mission Control), you need to configure this setting in the Remote Desktop client using the same option.
Drive redirection for remote resources
Drive redirection is supported for remote resources, so that you can save files created with a remote application locally to your Mac. The redirected folder is always your home directory displayed as a network drive in the remote session.
Note
In order to use this feature, the administrator needs to set the appropriate settings on the server.
Use a keyboard in a remote session
Mac keyboard layouts differ from the Windows keyboard layouts.
- The Command key on the Mac keyboard equals the Windows key.
- To perform actions that use the Command button on the Mac, you will need to use the control button in Windows (for example Copy = Ctrl+C).
- The function keys can be activated in the session by pressing additionally the FN key (for example, FN+F1).
- The Alt key to the right of the space bar on the Mac keyboard equals the Alt Gr/right Alt key in Windows.
By default, the remote session will use the same keyboard locale as the OS you're running the client on. (If your Mac is running an en-us OS, that will be used for the remote sessions as well.) If the OS keyboard locale is not used, check the keyboard setting on the remote PC and change it manually. See the Remote Desktop Client FAQ for more information about keyboards and locales.
Support for Remote Desktop gateway pluggable authentication and authorization
Windows Server 2012 R2 introduced support for a new authentication method, Remote Desktop Gateway pluggable authentication and authorization, which provides more flexibility for custom authentication routines. You can now try this authentication model with the Mac client.
Important
Custom authentication and authorization models before Windows 8.1 aren't supported, although the article above discusses them.
To learn more about this feature, check out https://aka.ms/paa-sample.
Tip
Questions and comments are always welcome. However, please do NOT post a request for troubleshooting help by using the comment feature at the end of this article. Instead, go to the Remote Desktop client forum and start a new thread. Have a feature suggestion? Tell us in the client user voice forum.
