Android SDK 26.1.1 Released: 20th Jan 2021 (a few seconds ago) Android SDK 24.4.1 Released: 20th Jan 2021 (a few seconds ago) Android SDK 24.4 Released: 20th Jan 2021. Global Game Jam Online. 27 - 31 January 2021.
Since March 2017 (v25.3.0), the Android Emulator has been released separately from the rest of the Android SDK tools. As part of implementing this change, the emulator binary was ‘promoted’ from ${ANDROID_SDK_ROOT}/tools/1 to its own top-level directory, ${ANDROID_SDK_ROOT}/emulator/. This relocation can cause some issues. I’ll show you how to avoid them.
At the time of the change, it was indicated that old versions of Android Studio should be unaffected. However, I recently needed to launch the emulator from the command line to test customized Android system images, and in doing so discovered some rough edges:
If I run this same command using the relocated emulator, the AVD launches successfully:
This is despite the fact that
and
both report the same version information:
I’m guessing the error is due to a discrepency in the emulator-related files found in each location:
I’m not sure why this discrepancy exists.
If, like me, all you care about is having easy command-line access to the newest emulator binary, I recommend updating your $PATH to include
Make sure this appears before2 any existing reference to
in your $PATH so that the correct emulator binary is prioritized:
Happy emulating!
In writing this post I also discovered for the first time that
${ANDROID_HOME}has been deprecated in favor of${ANDROID_SDK_ROOT}. Read more in the Android Studio User Guide section on Environment Variables. ↩Run
echo $PATHto check the full contents of your$PATHvariable. Searched paths are separated by a colon and searched first-to-last. ↩
Introduction
Android is an Operating System for mobile devices developed by Google, which is built upon Linux kernel. Android competes with Apple's iOS (for iPhone/iPad), Microsoft's Windows Phone, and many other proprietary mobile OSes.
The latest Android supports Phone/Tablet, TV, Wear (watch and glass), Automobile and Internet of things (IoT).
Android Platform
Android is based on Linux with a set of native core C/C++ libraries. Android applications are written in Java. However, they run on Android's own Java Virtual Machine, called Dalvik Virtual Machine (DVM) (instead of JDK's JVM) which is optimized to operate on the small and mobile devices.
In May 2017, Google announced support for a new Kotlin programming language. As you are familiar with Java, you probably should start in Java (many of the examples out there are written in Java), and then move into Kotlin. Kotlin will not be discussed in this article.
The mother site for Android is https://www.android.com. For programmers and developers, visit https://developer.android.com to download the SDK, Android Training, API Guides and API documentation.
Installing 'Android Studio IDE' and 'Android SDK'
Installing Android software is probably the most challenging part of this project. It takes times - from 30 minutes to n hours to forever - depending on your luck, your programming knowledge, and your PC. You probably need a fairly decent PC (with 8GB RAM) and 10GB of free disk space to run the Android emulator!!! Running on 'actual' Android phone/tablet requires much lesser resources.
Step 0: Pre-Installation Check List
- Before installing Android SDK, you need to install Java Development Kit (JDK). Read 'How to install JDK'. Ensure that your JDK is at or above 1.8. You can check your JDK version with command '
javac -version'. - Uninstall older version(s) of 'Android Studio' and 'Android SDK', if any.
- The installation and many operations take a LONG time to complete. Do NOT stare at your screen or at the ceiling. Browse through the 'Android Developers' @ https://developer.android.com. For developers, check out the 'Developer Guides'.
- We need to install two huge packages:
- Android Studio (IDE) (about 1 GB), which is an Integrated Development Environment (IDE) based on IntelliJ (a popular Java IDE); and
- Android SDK (Software Development Kit) (about 5 GB) for developing and testing Android apps.
Step 1: Install 'Android Studio IDE'
Reference: 'Install Android Studio' @ https://developer.android.com/studio/install.
(For Windows)
- Check that environment variable
JAVA_HOMEis set to the JDK installation directory via command 'set JAVA_HOME'. Otherwise, Follow the steps HERE. - Check the system requirements for Android Studio/SDK @ https://developer.android.com/studio#Requirements e.g., For Windows 10, recommended 8GB of RAM, 4GB of disk space, and 1280x800 minimum screen resolution.
- Goto 'Android Studio' @ https://developer.android.com/studio ⇒ Click 'Download Android Studio 3.6.x for Windows 64-bit (749MB)', e.g., '
android-studio-ide-192.xxxxxxx-windows.exe'. - Run the downloaded installer ⇒ You may watch a short video @ https://developer.android.com/studio/install.
- In 'Choose Components', select 'Android Studio' and 'Android Virtual Device'.
- In 'Configuration Settings Install Location', accept the default '
C:Program FilesAndroidAndroid Studio'. - In 'Choose Start Menu Folder', accept the default ⇒ Install.
- Launch Android Studio. Continue to the next Step.
by default, the 'Android Studio IDE' will be installed in 'C:Program FilesAndroidAndroid Studio', and the 'Android SDK' in 'c:UsersusernameAppDataLocalAndroidSdk'.
Notes: You can also use the ZIP version: Download the Windows 64-bit ZIP version (about 1.5GB) ⇒ UNZIP into a folder of your choice ⇒ Run 'binstudio64.exe' to launch the Android Studio ⇒ It will enter the 'setup' for the first launch ⇒ 'Do not Import Settings' ⇒ In 'Welcome', click 'Next' ⇒ In 'Install Type', choose 'Custom' (so that you can see what is going on) ⇒ In 'Select Default JDK Location', use default ⇒ In 'Select UI Theme', choose one that you like ⇒ In 'SDK Components Setup', select 'Android Virtual Device (1.05GB) ⇒ Take note of the 'Android SDK Location' with default of 'C:UsersusernameAppDataLocalAndroidSdk' ⇒ In 'Emulator Settings', use default ⇒ In 'Verify Settings', check the settings and choose 'Finish' ⇒ In 'Download Components', click 'Details' and check that nothing fails ⇒ Wait ⇒ Wait ⇒ Wait.
(For macOS)
- Check the system requirements @ https://developer.android.com/studio#Requirements e.g., for macOS 10.10 to 10.14, recommended 8GB of RAM, 4GB of disk space, and 1280x800 minimum screen resolution.
- Goto 'Android Developer' @ https://developer.android.com/index.html ⇒ Select 'Get Android Studio' ⇒ 'Download Android Studio 3.6.x for macOS (762MB)', e.g., '
android-studio-ide-192.xxxxxxx-mac.dmg'. - Launch the downloaded '
.dmg' installation file ⇒ You may watch a short video @ https://developer.android.com/studio/install. - Drag and drop Android Studio into the 'Applications' folder. Continue to the next Step.
The 'Android SDK' will be installed in '~/Library/Android/sdk', where ~ denotes your home directory.
Note: If you see a warning that says 'the package is damaged and should be moved to the trash', goto 'System Preferences' ⇒ Security & Privacy ⇒ under 'Allow applications downloaded from' ⇒ select 'Anywhere'. Then run again.
Step 2: Installing Android SDK
This step takes a long time as you need to download about 3GB of zip data, and expand to 5 GB of disk data, even for the minimum configuration.

Note: You can actually copy the SDK from another computer with the same OS.
(For Windows and macOS)
- Launch Android Studio ⇒ It will run the 'setup' wizard for the first launch.
- Choose 'do not import previous settings'.
- In 'Welcome', choose 'next'.
- In 'Install Type', choose 'Standard' (default).
- In 'Select UI Theme', choose one that you like (or default).
- In 'SDK Components Setup', make sure that 'Android Virtual Device' is selected and take note of the SDK directory (by default @
c:UsersusernameAppDataLocalAndroidSdkfor Windows, '~/Library/Android/sdk' for macOS) ⇒ Finish ⇒ Wait ⇒ Wait ⇒ Wait ⇒ Wait ⇒ Wait ⇒ Wait.
- (For Windows) Use 'File Explorer' to check the SDK installed directory. Take note that the '
AppData' is a hidden directory. You need to choose 'View' menu ⇒ Uncheck 'Hidden Items' to see this directory.
(For macOS) Use 'Finder' to check the SDK installed directory. - Also use 'Android Studio' to check the SDK packages installed by selecting 'Configure' (at the bottom of Android Studio) ⇒ 'SDK Manager' ⇒ 'Android SDK' (sidebar):
- Under 'SDK Platforms' tab:
- Android 10.0 (Q) (API Level 29)
- Under 'SDK Tools' tab:
- Android SDK Build Tools 30-rc1
- Android Emulator (30.0.0)
- Android SDK Platform-Tools (29.0.6)
- Intel x86 Emulator Accelerator (HAXM installer) (7.5.6)
- Under 'SDK Platforms' tab:
Write your First Android App
Android apps are written in Java, and use XML extensively. I shall assume that you have some basic knowledge of Java and XML.
Take note that Android emulator is slow - VERY VERY VERY SLOW!!! Be Patient!!!
Android Sdk For Mac Mystery New Haven
Hello-World
Step 0: Read
Goto 'Android Guides' @ https://developer.android.com/guide/index.html. Read 'Build your first app'.
Step 1: Create a New Android Project
- Launch Android Studio.
- Choose 'Start a new Android Studio Project'.
- In 'Select a Project Template' ⇒ select 'Phone and Tablet' tab ⇒ 'Empty Activity' ⇒ Next.
- In 'Configure your project' ⇒ Set 'Name' to 'Hello Android' (this will be the 'Title' in your phone's app menu) ⇒ The 'Package name' and 'Save Location' will be updated automatically ⇒ In 'Language', select 'Java' ⇒ Leave the 'Minimum API Level' and the rest to default ⇒ Finish.
- Be patient! It could take a few minutes to set up your first app. Watch the 'progress bar' at the bottom status bar and Zzzzzzzzz...... If you see '2 processes running', you can click on it to see the details. Once the progress bar indicates completion, a hello-world app is created by default.
Step 2: Setup Emulator (aka Android Virtual Device or AVD)
To run your Android app under an emulator, you need to first create an Android Virtual Devices (AVD). An AVD emulates a specific device (e.g., your zPone 99 or Taimi Green). You can create AVDs to emulate different devices (e.g., phone/tablet, android version, screen size, and etc.).
- In Android studio, select 'Tools' ⇒ Android ⇒ AVD Manager. See 'Common Errors' below if you cannot find 'AVD manager'.
- Click 'Create Virtual Device'.
- In 'Choose a device definition' ⇒ In 'Category', choose 'Phone' ⇒ In 'Name', choose 'Pixel XL' or anyone that there is NO icon under 'Play Store' ⇒ Next.
- In 'Select a System Image' ⇒ Use the default (without 'Download' unless you want to wait for another hour) ⇒ Next.
- In 'Verify Configuration' ⇒ Finish.
- If you see 'VT-x is disabled in BIOS': Check your BIOS setting to ensure that 'Virtualization Technology' is enabled. Shutdown and re-boot your PC to enter the BIOS setup. This is machine dependent. Google 'Your-PC-brand-and-model enter BIOS setup'. For example, for my HP computer ⇒ Boot ⇒ 'ESC' to enter BIOS setup ⇒ Advanced ⇒ System Options ⇒ Check 'Virtualization Technology (VTx)' ⇒ Save ⇒ Exit.
Step 3: Run the Android App on Emulator
- Select the 'Run' menu ⇒ 'Run app' ⇒ Under 'Available Virtual Devices', select the AVD created earlier ⇒ OK.
- You MAY BE prompted to install Intel HAXM (Hardware Accelerated Execution Manager). Follow the instruction to install HAXM.
- Be patient! It may take a few MINUTES to fire up the app on the emulator. You first see a blank screen ⇒ wait ⇒ Google logo ⇒ wait ⇒ G ⇒ wait ⇒ 'Android' ⇒ Home screen ⇒ 'Hello, world!' message.
If you have problem running on the emulator, I suggest you try to run on an actual Android Phone, if you have one. Goto next step. - Push the 'HOME' button of the emulator ⇒ In the app menu, search for 'Hello Android' app that we have just installed.
- DO NOT CLOSE THE EMULATOR, as it really takes a long time to start. You could always re-run the app (or run a new app) on the same emulator. Try re-run the 'Hello Android' app by selecting 'Run' menu ⇒ 'Run app'.
Common Errors:
- If everything fails, select 'File' menu ⇒ 'Invalidate Caches / Restart...' ⇒ and wait ...
- Cannot find 'AVD manager' in the 'Tool' menu: You have missing packages. You should have a window with Gradle alert with a link which you can click and you will see a window with a prompt to download missing packages. When all stuff downloaded the 'ADV manager' should be enabled.
- If you get an error message 'Fail to find target with hash string 'android-26''. Either click the link 'Install missing platform(s) and sync project' to install API-26 (another GB download!); or Under 'Gradle Scripts' ⇒ Open 'build.gradle (Module: app)' ⇒ Change '
compileSdkVersion' and 'targetSdkVersion' from 26 to 27 (we have installed API-27) and 'com.android.support:appcompat-v7:26.x.x' to '27.0.0'. - If you get an error message 'Re-download dependencies and sync project (requires network)', click the link to download. If the message appears again:
- (Windows) Goto '
C:Usersusername.gradlewrapperdists' and delete 'gradle-x.x-all'. Take note the '.gradle' is a hidden directory and you need to enable viewing of hidden directory. - (Macs) Goto '
~.gradlewrapperdists' and delete 'gradle-x.x-all'. Take note the '.gradle' is a hidden directory and you need to enable viewing of hidden directory.
This error is due to poor network condition, resulted in corrupted download. - (Windows) Goto '
- If you encountered error 'Emulator: ERROR: x86 emulation currently requires hardware acceleration', Read 'https://stackoverflow.com/questions/29136173/emulator-error-x86-emulation-currently-requires-hardware-acceleration', (6), and (7).
- If you encountered error 'HAX is not working...' ⇒ Open 'SDK Manager' ⇒ SDK Tools ⇒ Check if 'Intel x86 Emulator Accelerator (HAXM Installer)' is installed ⇒ Goto SDK Location (by default, '
C:Usersyour-usernameAppDataLocalAndroidSdkextrasintelHardware_Accelerated_Execution_Manager' for Windows or '~/Library/Android/sdk/extras/intel/Hardware_Accelerated_Execution_Manager' for macOS) ⇒ run 'intelhaxm-android.exe' to install HAXM ⇒ Be patient! The installer may take a while to launch ⇒ Follow the screen instructions to complete the setup.
Take note that: (a) In Windows, the 'AppData' directory is hidden. You need to unhide via 'File Explorer' ⇒ 'View' menu ⇒ Uncheck 'Hidden Items. (b) In macOS, the 'Library' folder is hidden. You can unhide via 'Finder' ⇒ Go ⇒ Home ⇒ Settings ⇒ Show View Option.
If the problem persists, remove and then re-install. - If you encountered error 'Intel virtualization technology (VT-x) is not turned on' ⇒ Check your BIOS setting to ensure that 'Intel virtualization technology' is enabled. Shutdown and re-boot your PC to enter the BIOS setup. This is machine dependent. Google 'Your-PC-brand-and-model enter BIOS setup'.
If 'Intel virtualization technology' is already enabled, this error is probably caused by your antivirus software. Disable your antivirus for this session and rerun.
See http://stackoverflow.com/questions/21635504/error-during-installing-haxm-vt-x-not-working. - If you have problem creating AVD via 'AVD Manager' (On macOS having error 'Studio quit unexpectedly'), open the AVD manager via command line as follows:
- If the emulator flashes and disappears, with error message 'error while loading state for instance 0x0 of device 'goldfish_pipe', installed a newer version of HAXM @ 'C:UsersusernameAppDataLocalAndroidSdkextrasintelHardware_Accelerated_Execution_Managerintelhaxm-android.exe'.
Step 4: Run the App on Real Android Phones
Reference: 'Run on Real Device' @ https://developer.android.com/training/basics/firstapp/running-app.html#RealDevice.
To run the Android app on a REAL device (Android Phone or Tablet):
- Connect the real device to your computer. Make sure that you have the 'USB Driver' for your device installed on your computer. If not, goto https://developer.android.com/studio/run/oem-usb.html to Install OEM USB Drivers. If you device is not certified there, good luck! It took me many hours to find a compatible driver for my cheap un-brand Tablet.
- Enable 'USB Debugging' mode on your real device:
(On Android 4.2/5.0 and newer) Need to enable 'Developer options' via 'Settings' ⇒ About Phone ⇒ Scroll to the bottom and tap 'Build number' seven (7) times until 'Developer Mode' is displayed. Return to the previous screen to find 'Developer options' ⇒ Open 'Developer options' ⇒ Enable 'USB debugging'.
(On Android 4.0) From 'Settings' ⇒ 'Developer options' ⇒ Check 'USB Debugging'.
(On Android 3.2 and older) From 'Settings' ⇒ 'Applications' ⇒ 'Development' ⇒ Check 'USB Debugging'.
This allows Android SDK to transfer data between your computer and your device. Also enable 'Unknown source' from 'Applications'. This allows applications from unknown sources to be installed on the device. - You shall see the message 'USB Debugging Connected' when you plugs the USB cable into your computer.
- From Android Studio, select 'Run' menu ⇒ 'Run app' ⇒ Your device shall be listed under 'Choose a running device' ⇒ Select the device ⇒ OK ⇒ 'Hello-world' will appear on your phone.
- In your phone's app menu, look for the 'Hello Android' app that we have just installed.
Deleting a Project

To delete a project, select 'File' ⇒ 'Close Project' ⇒ On the 'Recent Projects' ⇒ Hover over the project ⇒ Press 'Delete' key on the project to remove the project from Android Studio ⇒ You can then delete the project directory from the file system.
Hello-world 'by Coding'
There are two ways to create User Interface (UI) on Android:
- Write Java codes.
- Layout via XML descriptions and let the system generates the Java code for you.
Let's begin with writing Java codes (because you have learned Java). We shall continue from the 'Hello Android' project created earlier.
MainActivity.java
Expand the 'app' node (by clicking on the triangle). Expand the 'java' node. Expand the 'com.example.helloandroid' package node. Open the 'MainActivity.java' (which actually has already been opened). REPLACE the onCreate() method as follows and add the import statement. Do not touch the rest of the codes, if any.
Run the application ('Run' ⇒ 'Run app'). You shall see the message 'Hello, from my Java code!' displayed.
Dissecting the 'MainActivity.java' - Application, Activity & View
An Android application could have one or more Activity.
An Activity, which usually has a screen, is a single, focused thing that the user can interact with the application (hence called activity). The MainActivity extends the android.app.Activity class (or android.app.AppCompatActivity in the later version), and overrides the onCreate() method. The onCreate() is a call-back method, which is called back by the Android system when the activity is launched.
A View is a UI component (or widget, or control). We construct a TextView (which is a subclass View for showing a text message), and set its text. We then set the content-view of the MainActivity screen to this TextView.
Android Application Descriptor File - 'AndroidManifest.xml'
Each Android application has a manifest file named AndroidManifest.xml under 'app' ⇒ 'manifests'. It describes the Android app.
For example, our 'Hello Android' application, with an activity called MainActivity, has the following manifest (generated automatically by the Android SDK when the project was built):

- The
<manifest>element specifies the package name. - The
<manifest>contains one<application>element. - The
<application>element specifies the icon, label (the app's title) and theme of this application. It contains one or more<activity>elements. - This application has one activity. The
<activity>element declares its program name ('MainActivity' in current package '.'). It may contain<intent-filter>. - The
<intent-filter>declares that this activity is the entry point (android.intent.action.MAIN) of the application. This activity is to be added to the application launcher (android.intent.category.LAUNCHER).
Hello-World using 'XML Layout'
Instead of writing Java codes to create the user interface (UI) (as in the above example using a TextView component). It is more flexible and therefore recommended to layout your UI components via a descriptive XML layout file. In this way, you don't need to hardcode the views, and you can easily modify the look and feel of the application by editing the XML markups. The Java codes can therefore focus on the business logic.
Let's rewrite our hello-world to use XML layout.
Step 1: Create a New Android App
CLOSE the previous project, via 'File' ⇒ 'Close Project' (Always CLOSE the previous project before starting a new project).
Choose 'Start a new Android Studio project' ⇒ 'Phone and Tablet' ⇒ 'Empty Activity' ⇒ Next ⇒ Set 'Name' to 'Hello Android XML' ⇒ 'Finish'.
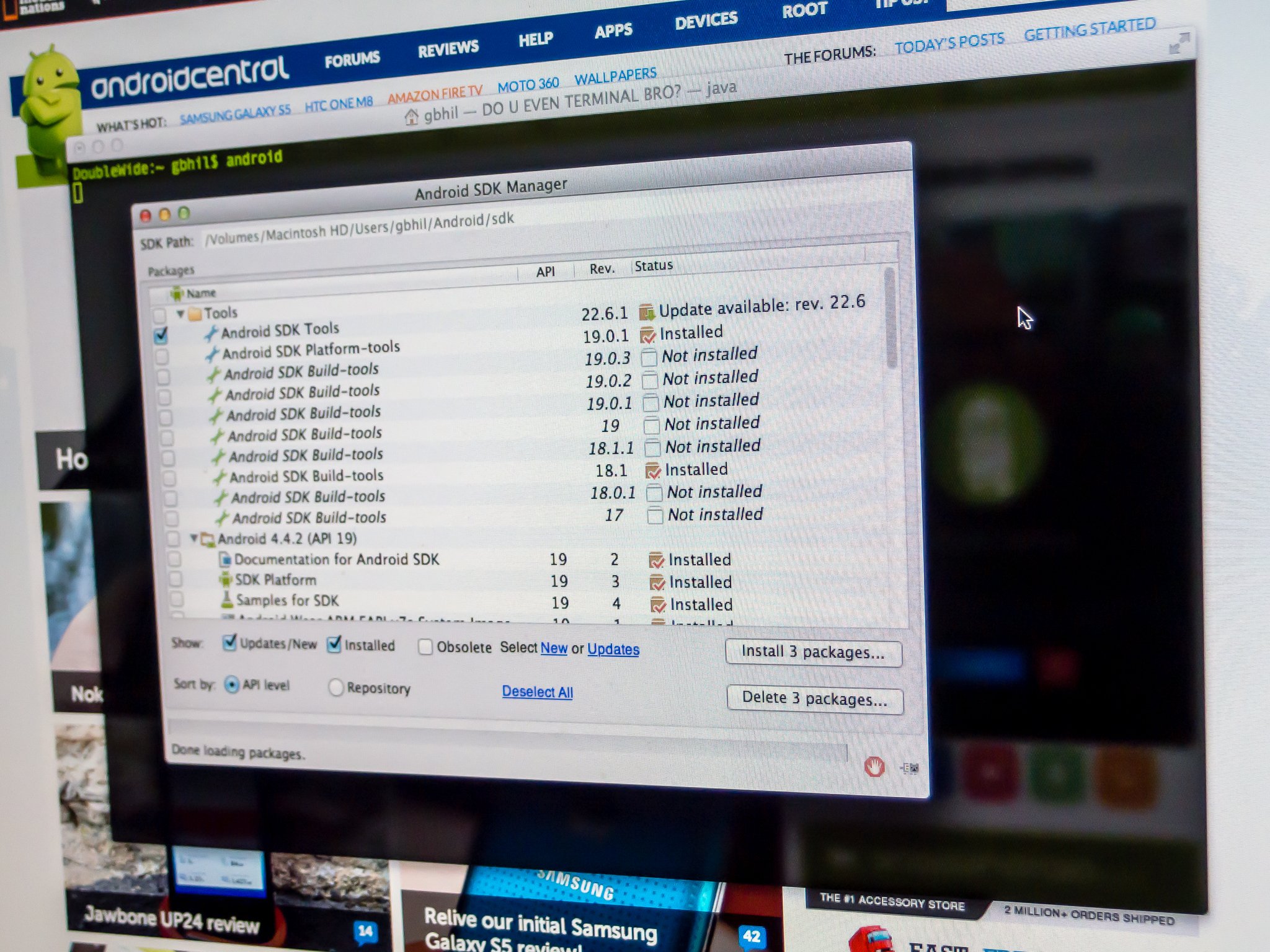
Step 2: Define the Layout in XML File 'reslayoutactivity_main.xml'
Android Sdk For Mac Mystery New York
Expand the 'app', 'res (resource)', 'layout' node. Open the 'activity_main.xml' (which is actually already opened). Android Studio provides 3 views for this XML file: 'Design (or Graphical)', 'Code (or XML)', or 'Split' - selectable by the icons at the top-right corner of the panel.
Select the 'Code' view and study the codes:
The XML declares a TextView (text field) that holds a text string 'Hello World!'. The TextView component has width and height big enough to hold its content ('wrap_content').
Step 3: Defining String References and Values in XML File 'resvaluesstring.xml'
Instead of hardcoding the Hello-World string directly inside the TextView (as in the above XML file), we shall use a string reference (or variable) for better flexibility.
Expand res/values node. Open strings.xml, and ADD the line in red:
This 'string.xml' defines 2 variables/values:
- A string variable '
app_name' contains the application's name, that you entered when you created the project. - A string variable '
hello' contains the value of 'Hello world from XML!'.
Now, modify the 'activity_main.xml' to use the string variable 'hello', in the format '@string/hello', as follows:
Step 4: Program the Activity in 'MainActivity.java'
Next, check the 'MainActitivy.java' (under app/java/com.example.helloandroidxml), as follows:
Android Sdk For Mac Mystery New Releases
The 'MainActivity' sets its content-view to 'R.layout.activity_main', which is mapped to the XML layout file 'reslayoutactivity_main.xml' that we have modified earlier.
Step 5: Run the App
Run the application. You shall see the new string 'Hello, from XML!' displayed.
Uninstall Android Studio IDE and Android SDK
Android is huge. You probably want to remove it after your project sessions.
(For Windows)
- Run 'Control Panel' ⇒ 'Programs and Features' ⇒ Uninstall 'Android Studio'; or remove the ZIP installed files.
- Delete:
C:UsersusernameAppDataLocalAndroidSdk(this directory contains the SDK and is huge, about 5GB)C:Usersusername.androidC:Usersusername.AndroidStudioX.XC:Usersusername.gradleC:UsersusernameAndroidStudioProjects(these are the Android projects written by you)
(For macOS)
[TODO]
Android Sdk For Mac Mystery New Movies
REFERENCES & RESOURCES
- Android Developer @ http://developer.android.com/index.html.
- 'Android Guides' @ http://developer.android.com/guide/index.html.
- Android 'API Reference' @ https://developer.android.com/reference/packages.html.
